毎朝パソコンの電源を入れた後、
出勤打刻システムやメールソフト、チャットツール、ブラウザ、Excelなどを、
カチカチとマウスをクリックして使用するアプリを順々に起動する。
「この操作、面倒だな・・・」って思ったことがありませんか?
その操作、自動化しませんか?
特別なアプリやプログラミングの知識がなくても、自動化することができます。
この記事ではアプリを自動で起動する方法を、わかりやすく解説します。
アプリが起動するまでの仕組み


電源ボタンを押してからアプリが起動するまでに、PC内部ではさまざまな動きをしています。
この動きについて、レストランを例にして説明します。
BIOSの起動
PCに電源が入ると、まず最初に起動するプログラムです。
このプログラムは、マザーボードのROMと呼ばれる部分に記録されています。
BIOSの役割は、PCの頭脳にあたるCPUなどの各パーツを制御するプログラムです。
オーナーシェフが厨房に入り、レシピを確認している状態。
ハードウェアのチェックと情報収集
BIOSが起動すると、PC内部のハードウェアや接続された機器などの情報を収集します。
もしもハードウェアに不具合があった場合は、ビープ音を鳴らして知らせてくれます。
厨房機材の確認と食材のチェックをして、仕込みをする。
ログイン画面
PCの準備が整うと、ログイン画面が表示されます。
仕込みが終わり、開店の準備をする。
デスクトップ画面の表示
ログイン情報が正しければ、デスクトップ画面を表示します。
予約したお客様の氏名を確認して、席に案内する。
スタートアップに登録されたプログラムの起動
デスクトップ画面が表示されたあと、スタートアップに登録されたプログラムを順に起動します。
予約したコース料理を順番に提供する。
アプリの起動を自動化する手順
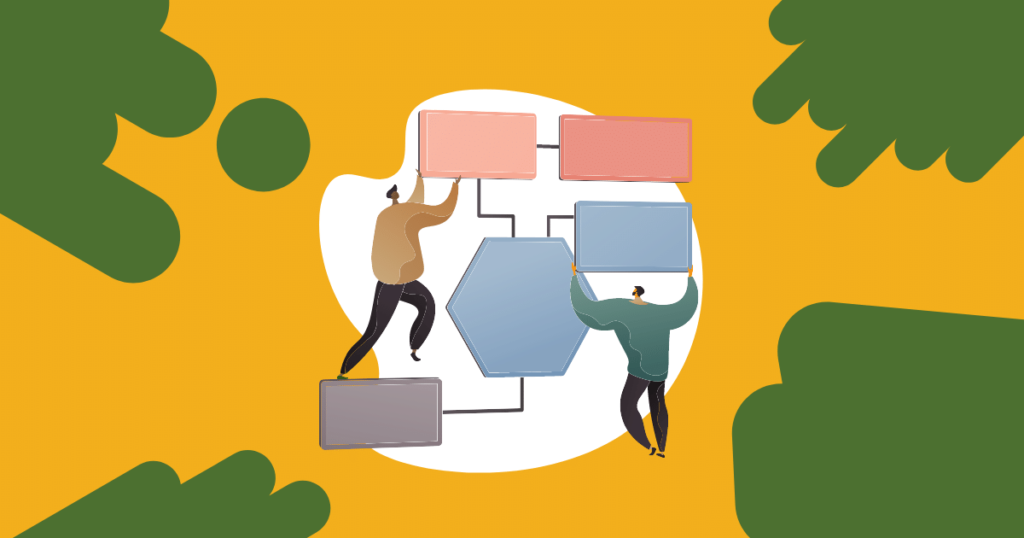
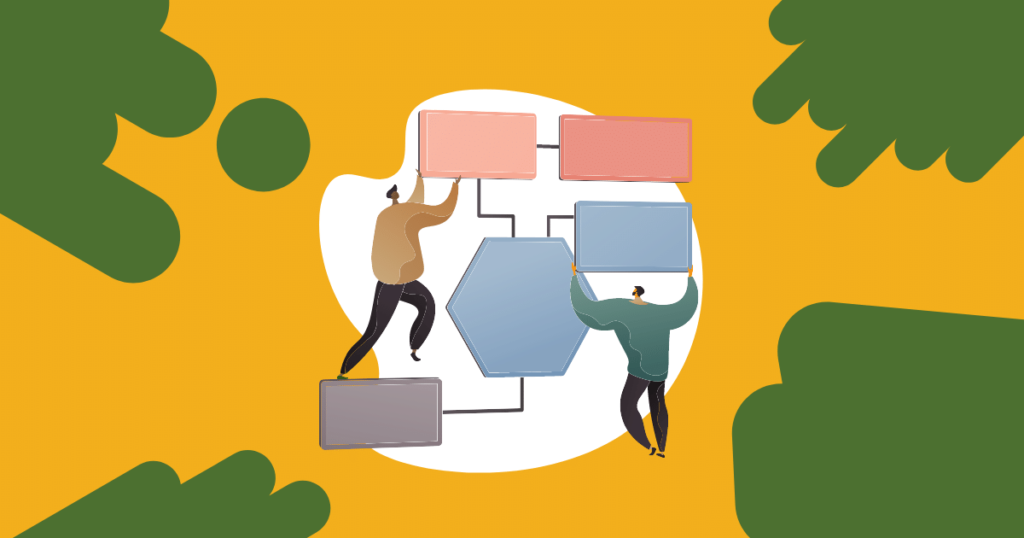
Windowsキーを押したままRを押します。
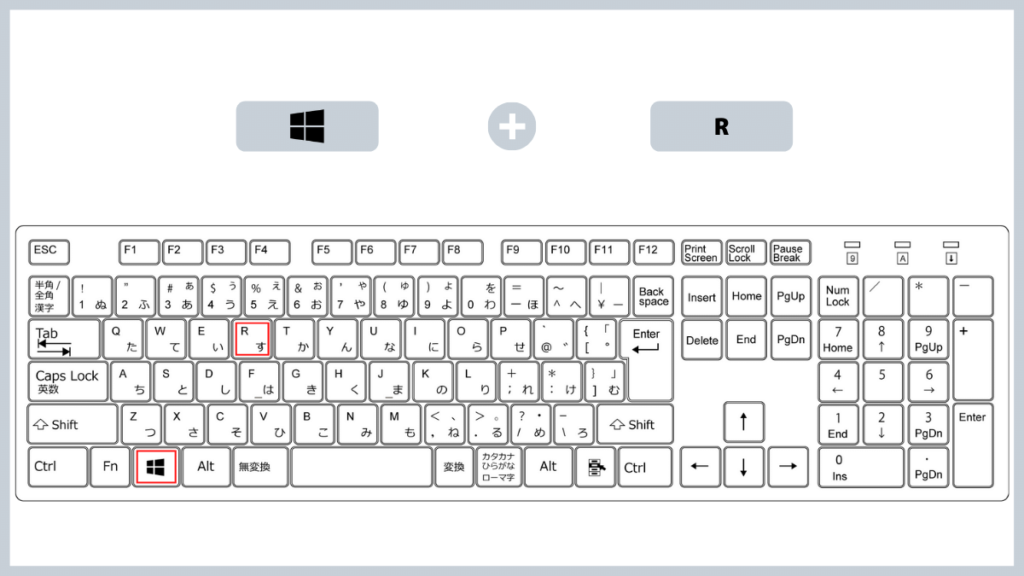
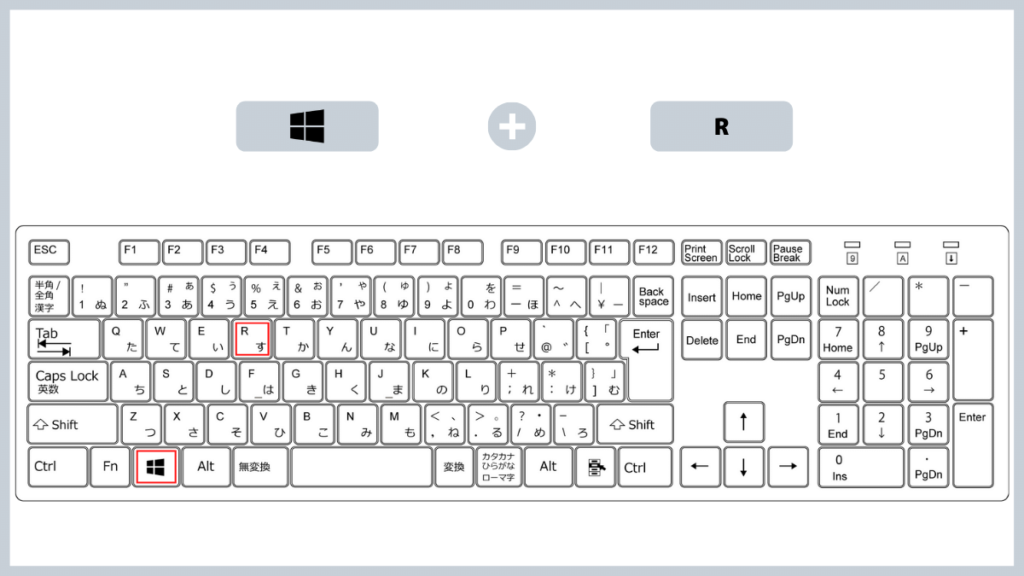
ファイル名を指定して実行のウィンドウが左下に表示されます。
入力欄に下記の文字を入力してOKをクリックします。
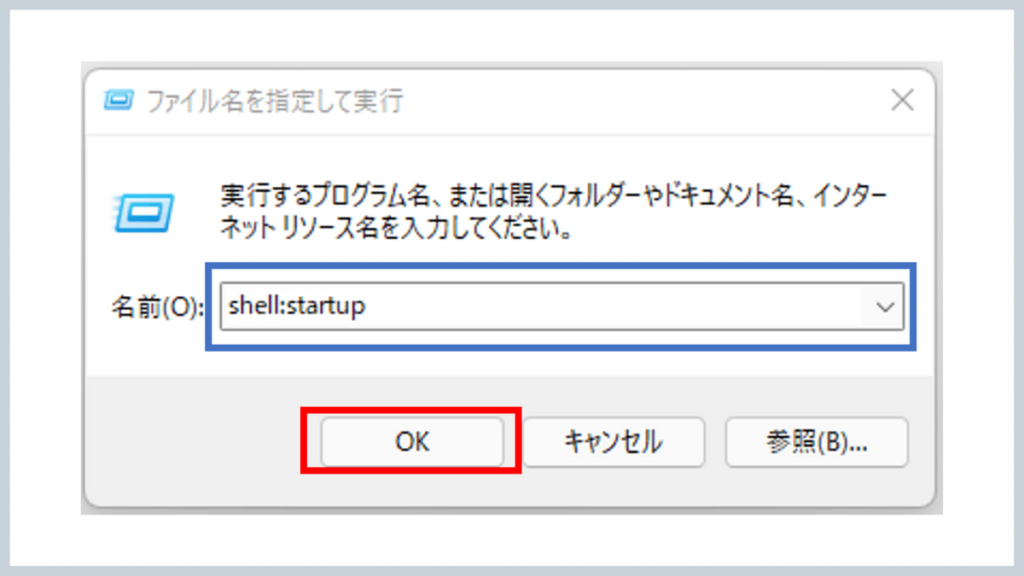
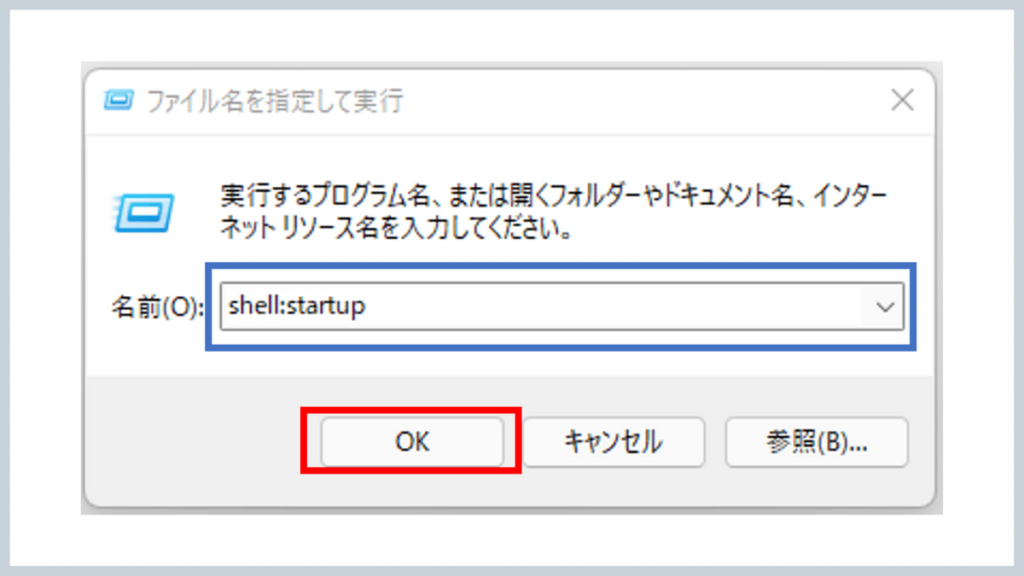
スタートアップのウィンドウが表示されます。
パソコンを起動したときに、同時に立ち上げたいアプリのショートカットをコピペします。
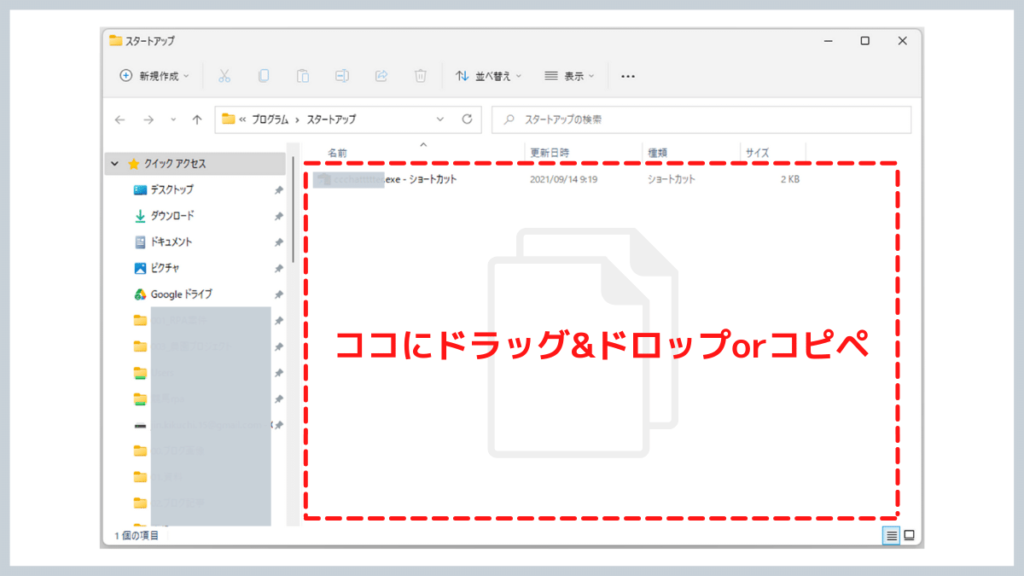
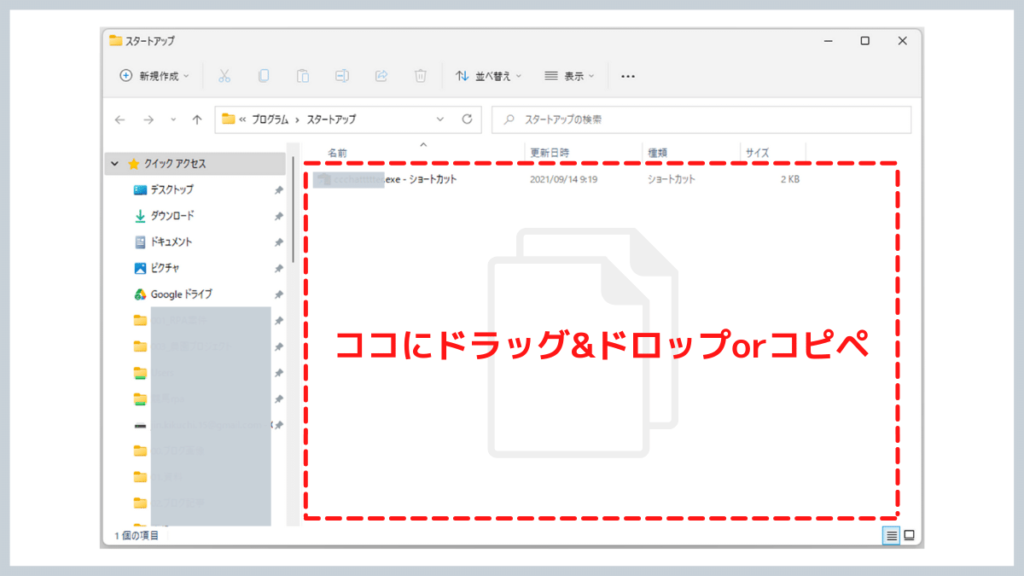
ウィンドウを閉じて設定は完了です。
スタートアップに登録するメリットとデメリット
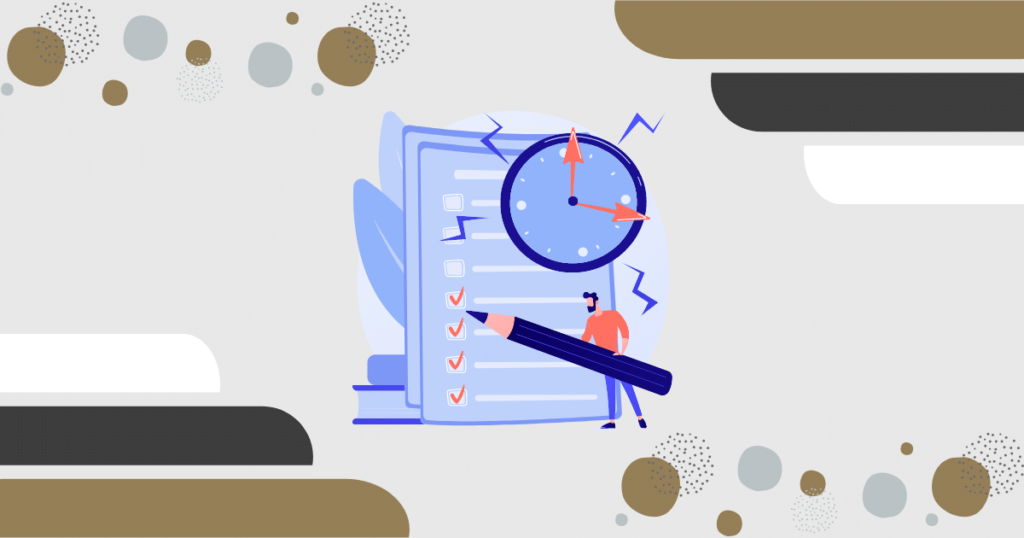
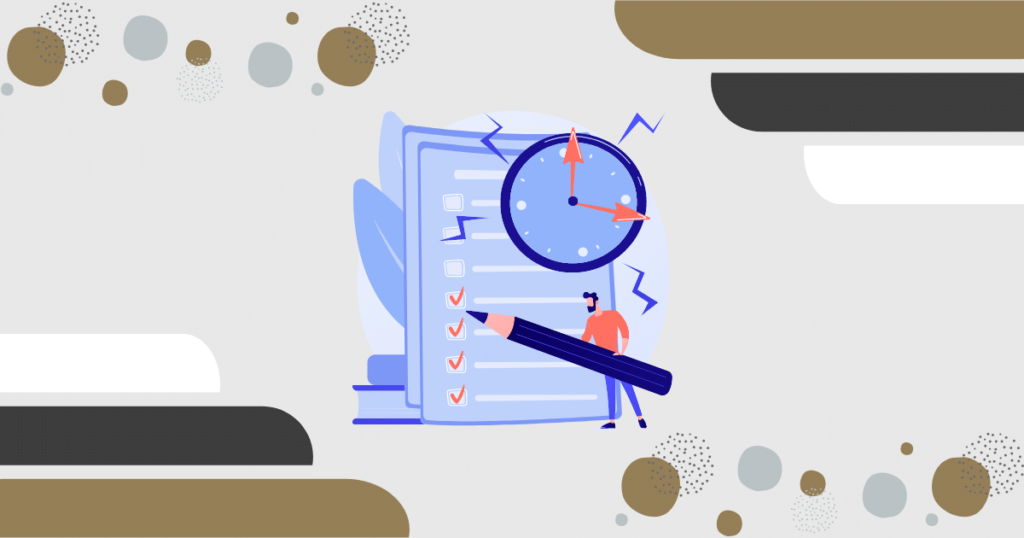
目的のアプリが自動的に起動してくれるスタートアップですが、メリットがあればデメリットもあります。
手動で起動していたアプリを、Windowsが代わりに作業してくれます。
楽だからと、登録のしすぎには注意しましょう。
登録しすぎると、デスクトップ画面が表示されてから使用可能になるまで時間がかかります。
最後に
簡単な操作で、毎朝アプリを起動する手間を省くことができるのは便利ですよね。
本記事で紹介したスタートアップに、タスクバーのショートカットキーを利用するのもおすすめです。
空いた時間は、コーヒーを淹れて今日の仕事に備えてみてはいかがでしょうか。
スタートアップ機能を上手に活用して、ココロと時間に余白を作りましょう♪
AIスキルを身につけて、未来のキャリアを切り開こう!
現在AIが急速に進化する今、AIスキルの習得は、これからのキャリア形成において非常に重要です。
特に、AIを活用することで、ビジネスの効率化や新たな価値創造が可能になります。
そこでおすすめなのが、AI CONNECTです。
このプラットフォームでは、14種類のAIスキルコースを実質無料(条件あり)で受講でき、さらに転職支援やキャリア相談も充実しています。
AI初心者でも安心して学べる環境で、あなたの未来を切り開きましょう!
おすすめAIスキル講座>>> ![]()




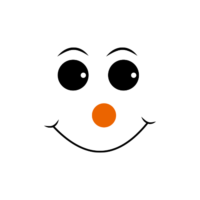



コメント