タスクバーやスタートメニューへのピン留めではなく、ショートカットをデスクトップに作成したい。
いざ作成しようとして、操作方法に迷いませんでしたか?
そんな時、今さら同僚や友人に聞くのは恥ずかしいと思ってしまいますよね。
ショートカットを作成する方法は複数あります。
本記事では、最小限の手数でショートカットを作成する方法を解説しています。
ぜひ最後まで読んでみてください。
ショートカットの作成方法
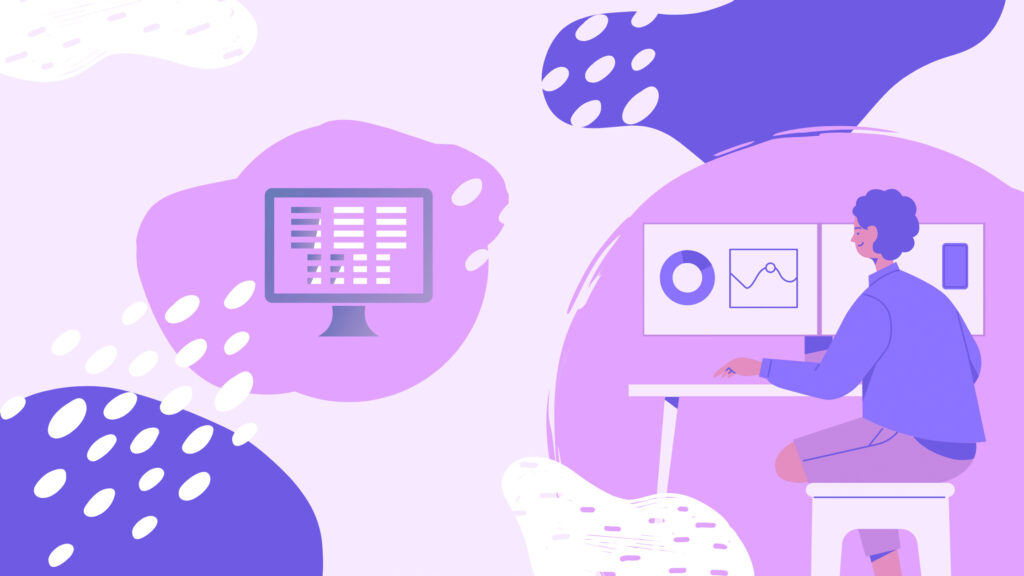
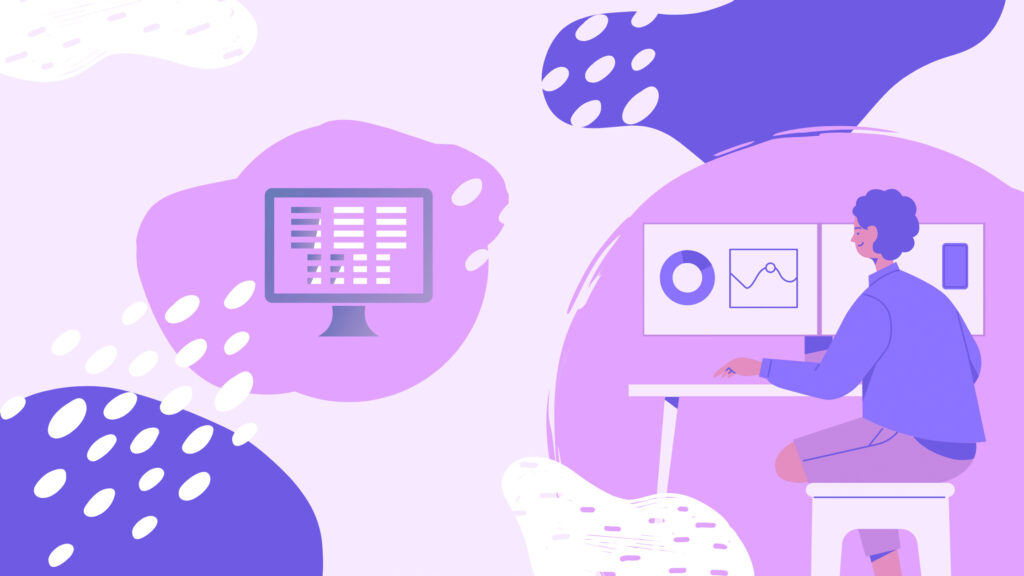
ショートカットは下記の5種類が代表的です。
- アプリ
- Webページ
- フォルダ
- ファイル
- ドライブ
それぞれのショートカット作成方法を解説していきます。
アプリ
スタートメニューからショートカットを作成したいアプリを探します。
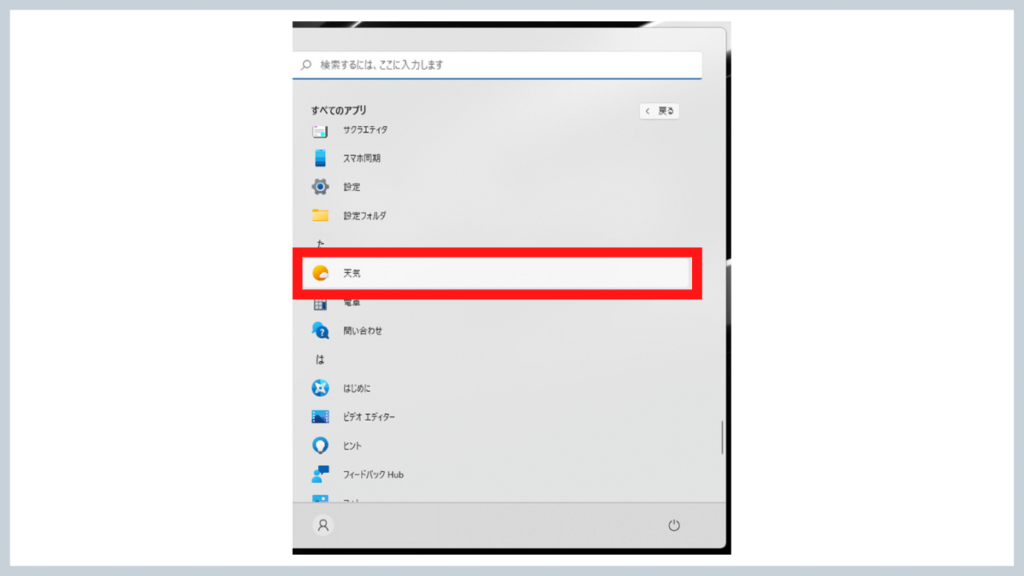
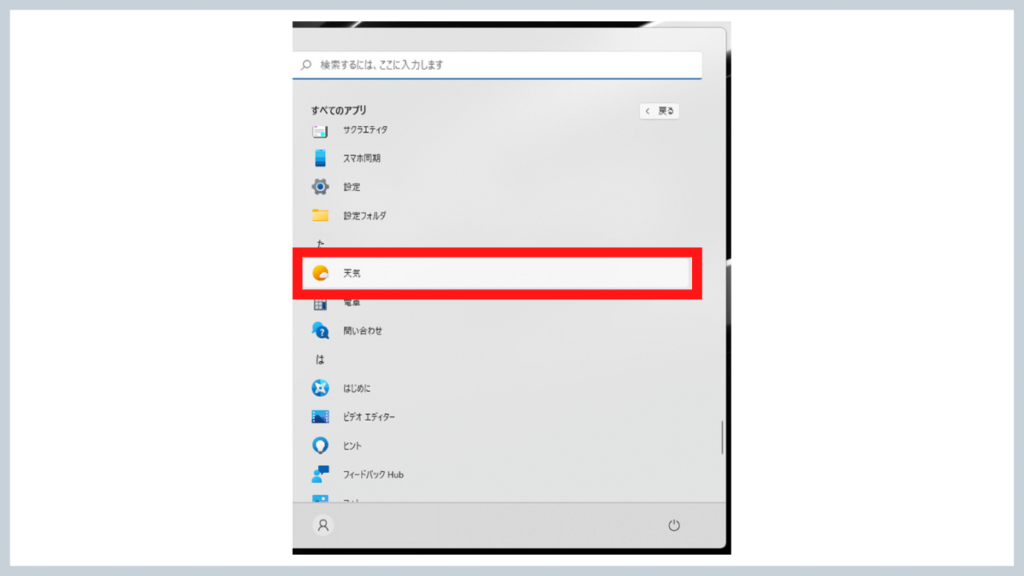
目的の場所まで、アプリのアイコンをドラッグ&ドロップします。
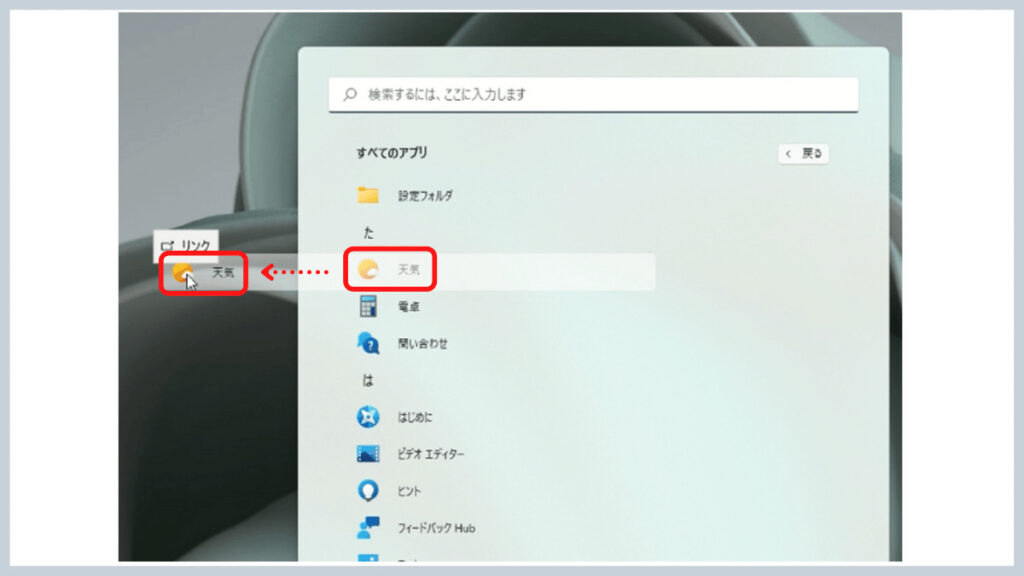
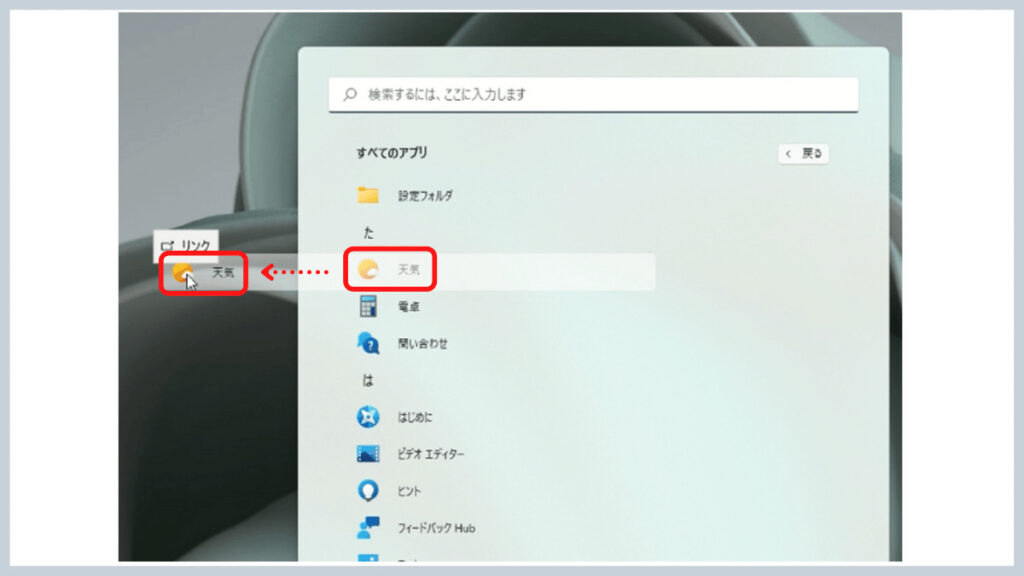
以上の操作でショートカットの作成は完了です。
Webページ
ショートカットを作成したいWebページを開きます。
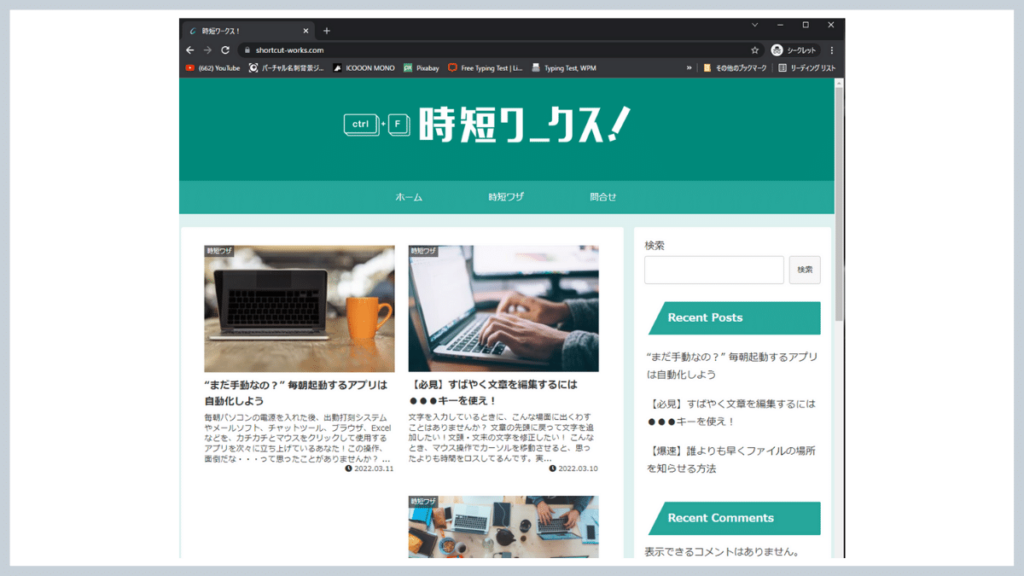
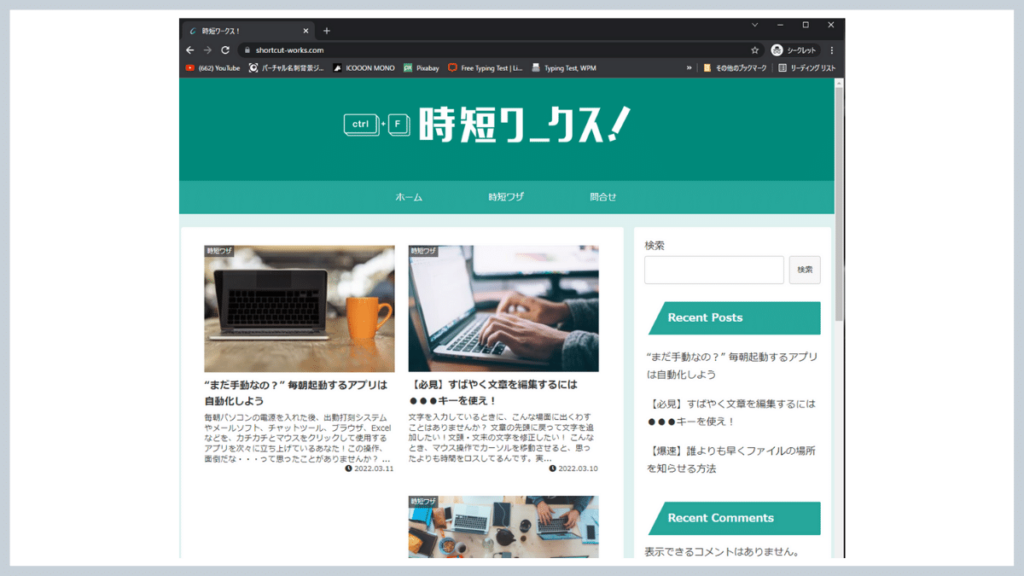
目的の場所まで、アドレスバーの横のアイコンをドラッグ&ドロップします。
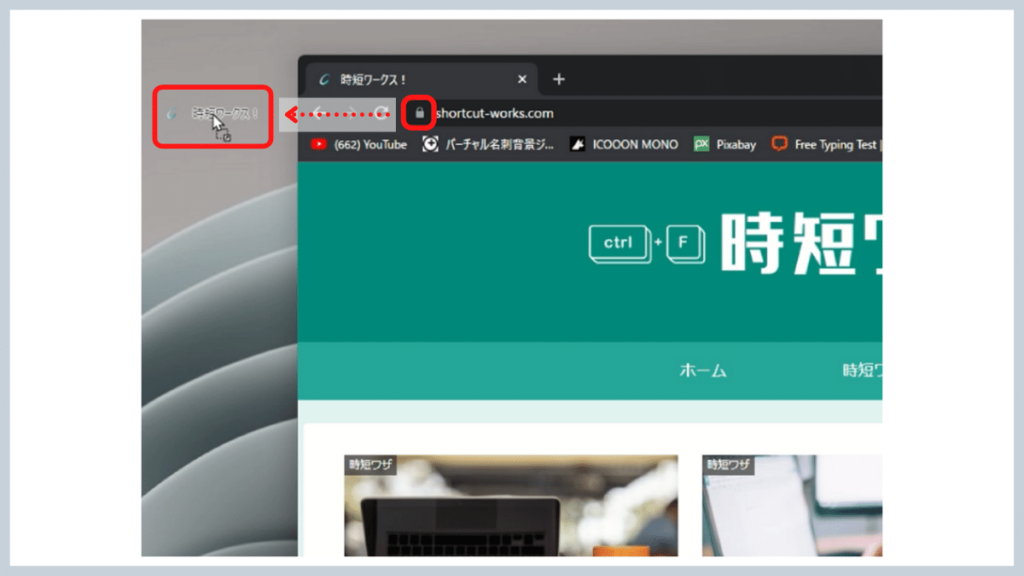
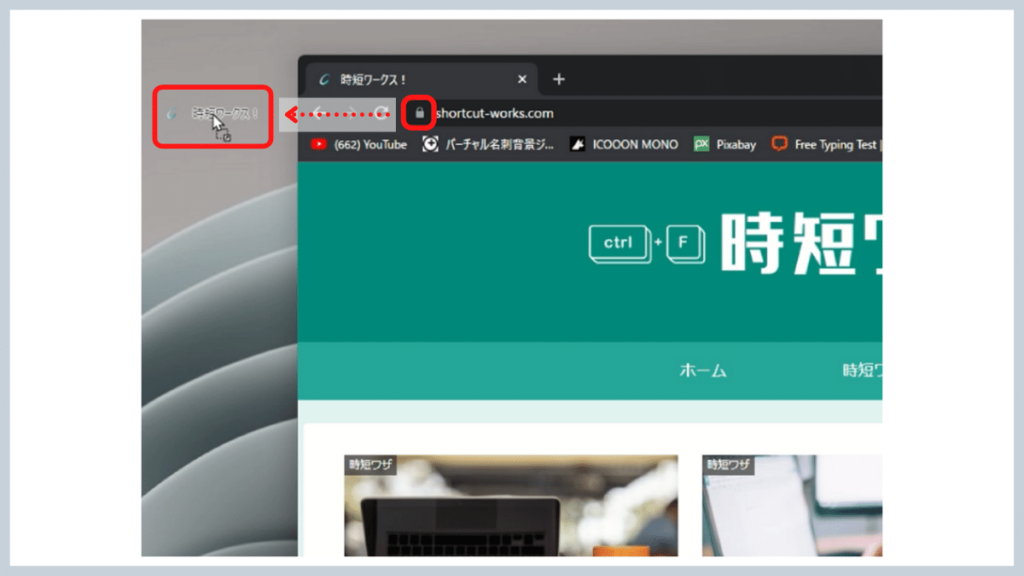
以上の操作でショートカットの作成は完了です。
フォルダ
ショートカットを作成したいフォルダを開きます。
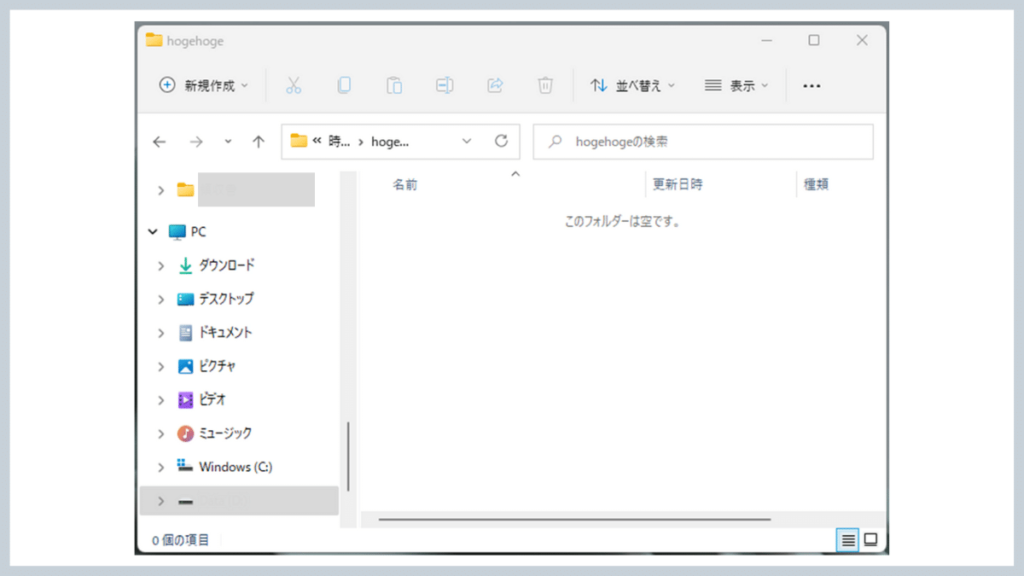
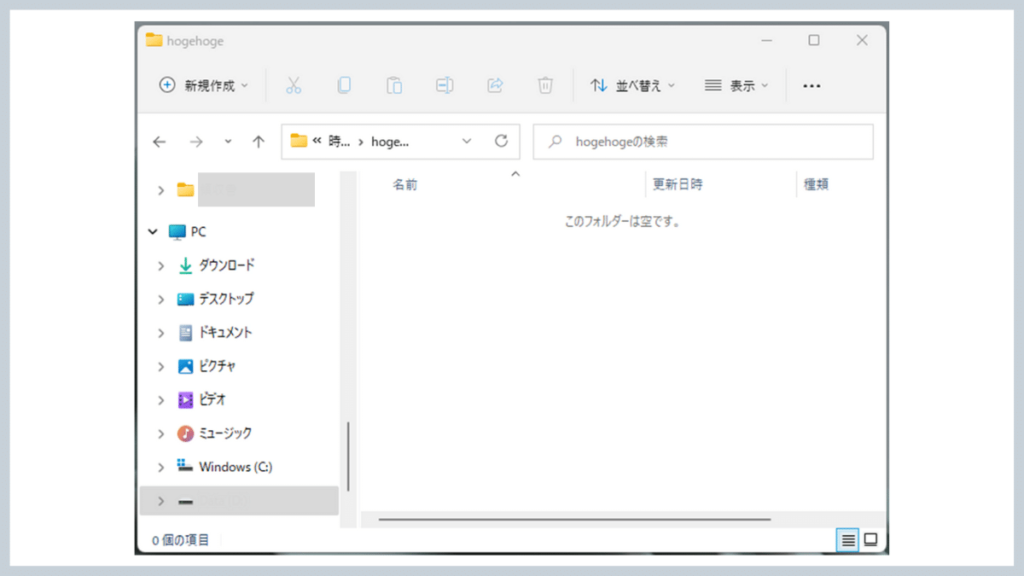
目的の場所まで、アドレスバーの横に表示されているアイコンをドラッグ&ドロップします。
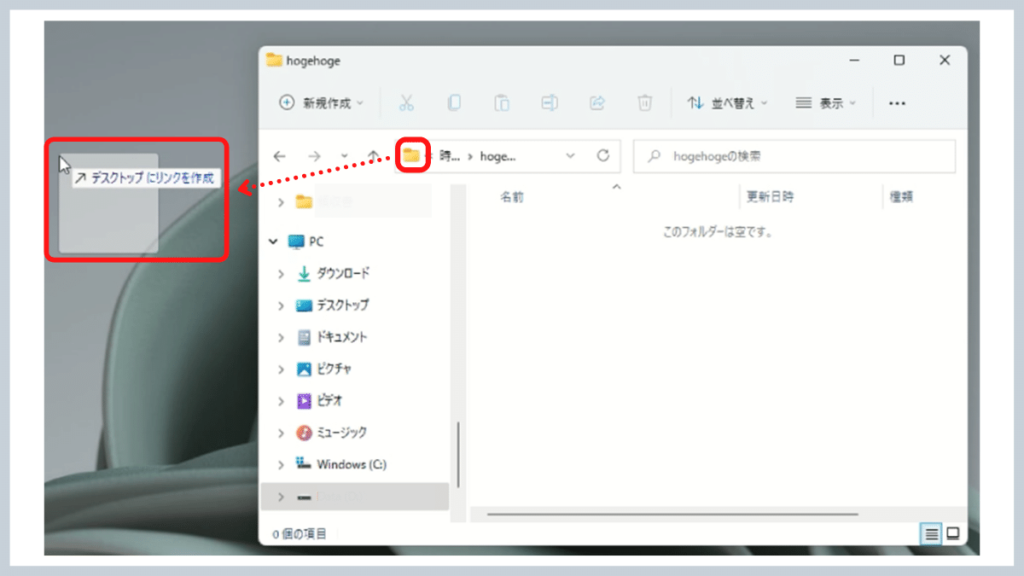
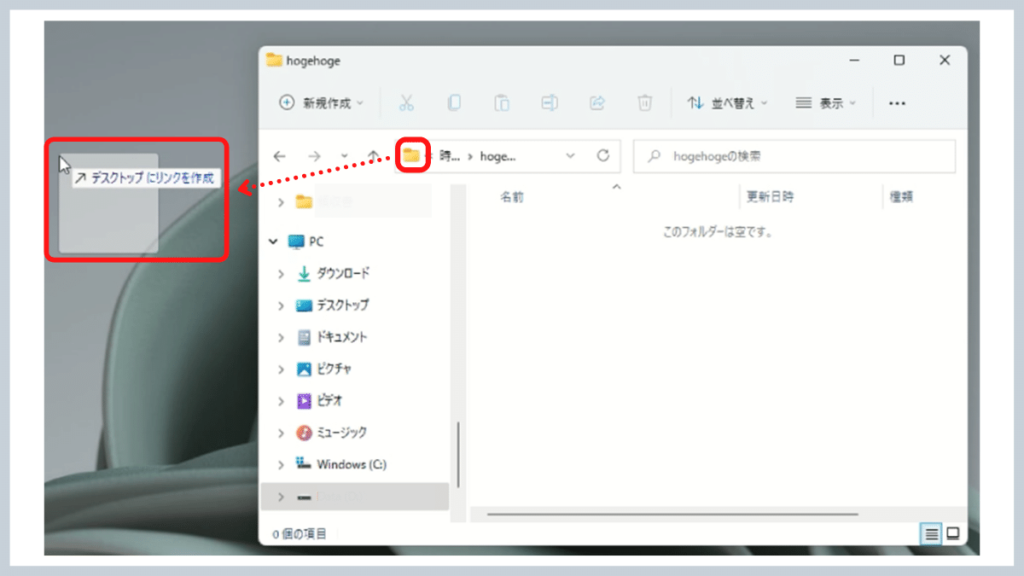
以上の操作でショートカットの作成は完了です。
ファイル
ショートカットを作成したいファイルを探します。
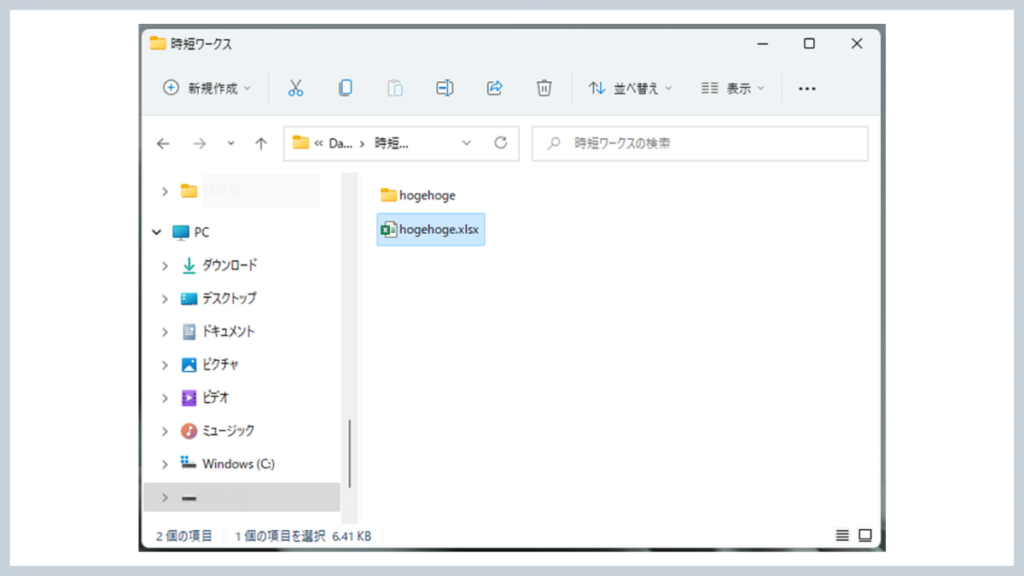
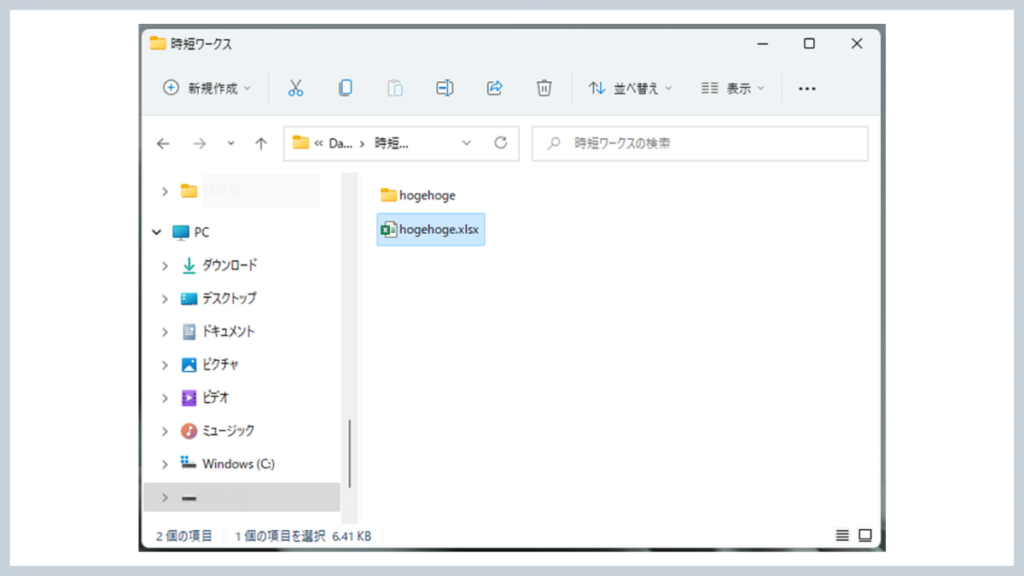
目的の場所まで、Altキーを押しながらファイルをドラッグ&ドロップします。
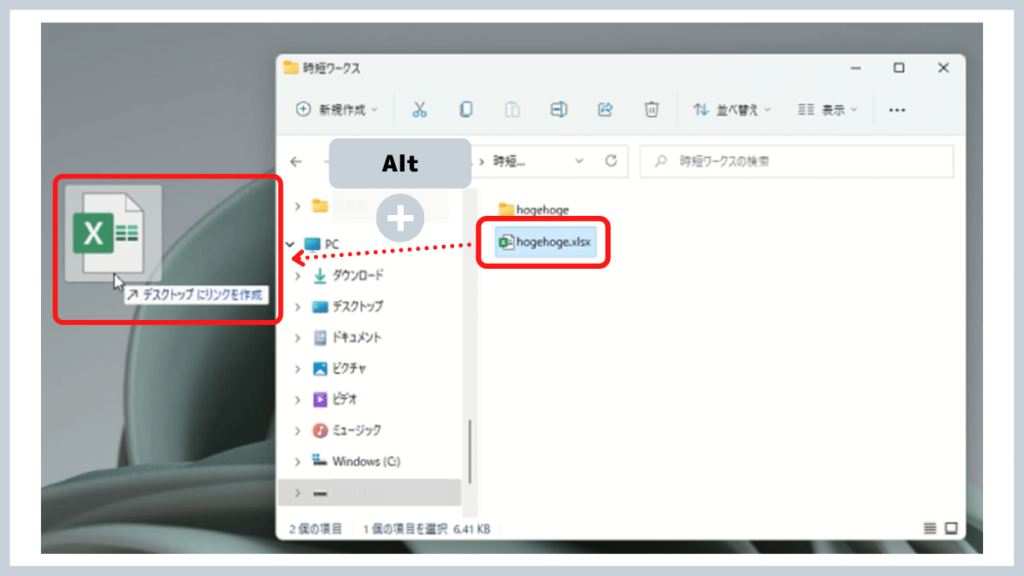
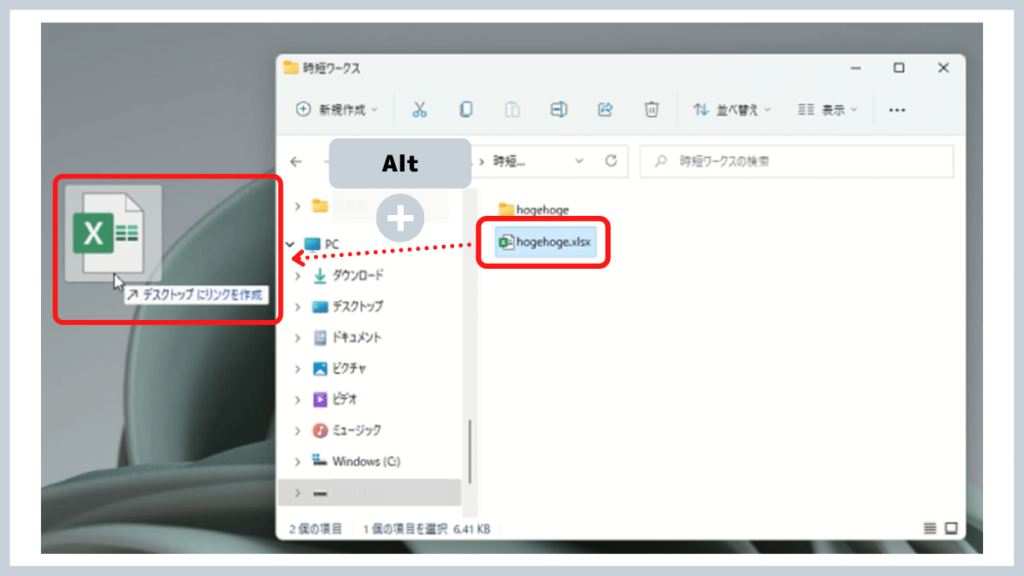
以上の操作でショートカットの作成は完了です。
ドライブ
ショートカットを作成したいドライブを指定します。
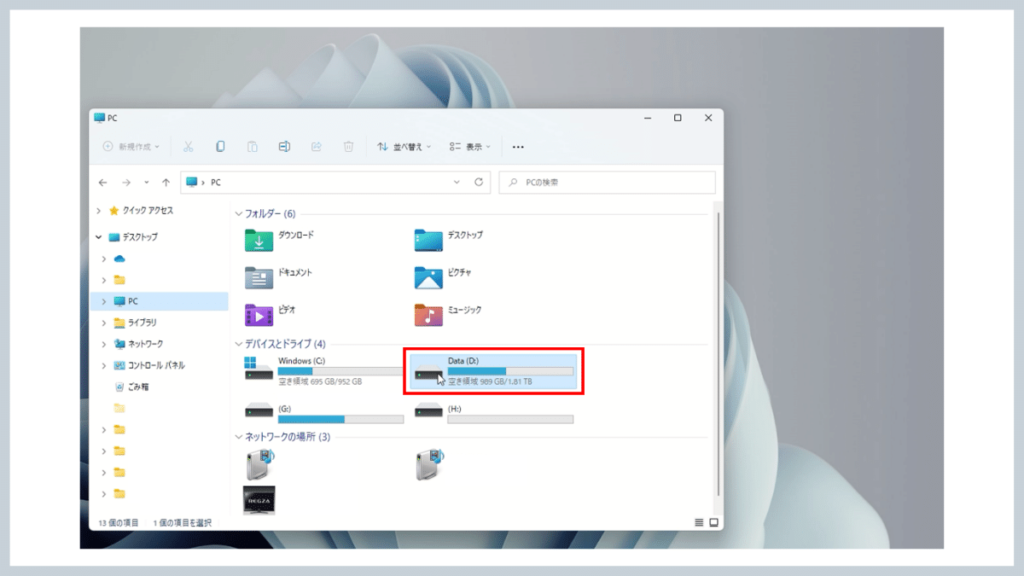
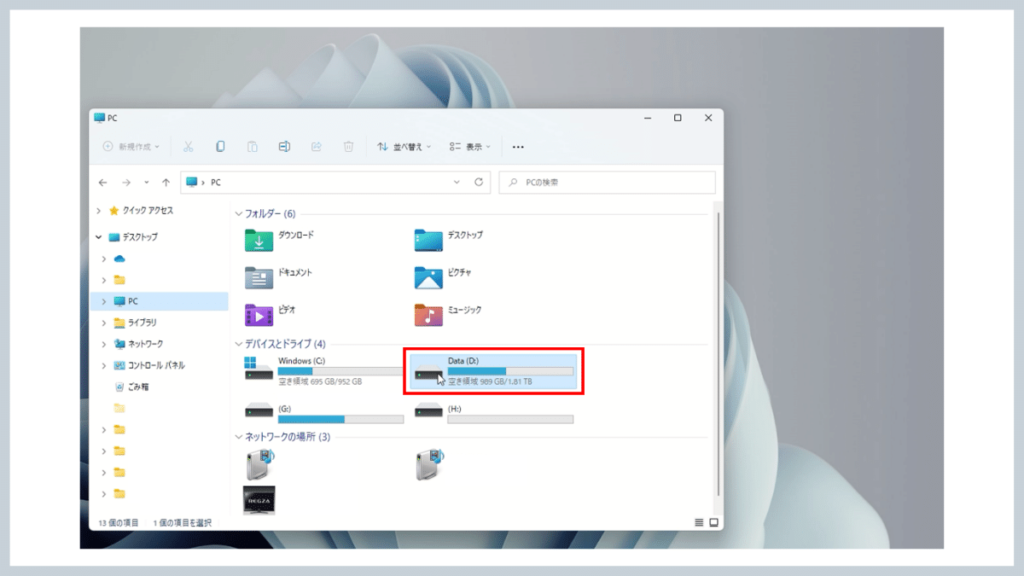
目的の場所までドラッグ&ドロップで移動します。
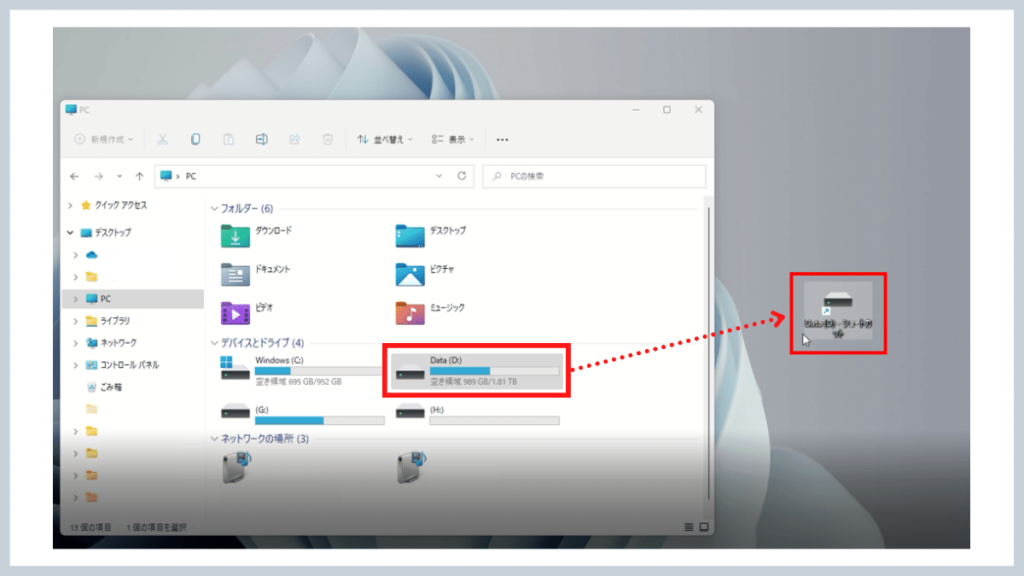
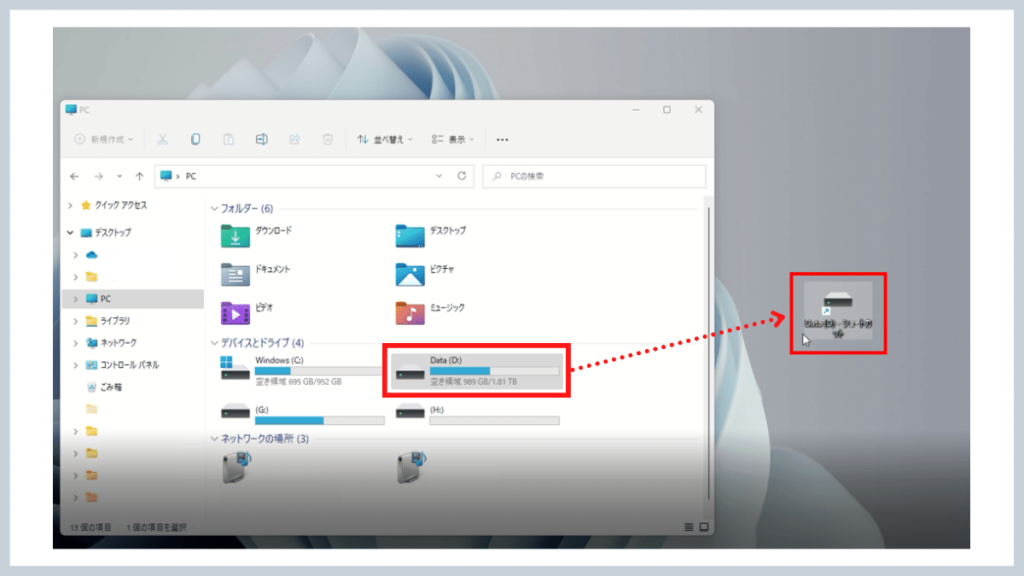
以上の操作でショートカットの作成は完了です。
最後に
ショートカットの作成方法は色々ありますが、今回紹介した方法は最も手数が少ない方法です。
僅かな時短ですが、積み重ねれば大きな時間の短縮になります。
時短作業で、ココロと時間に余白を作りましょう♪
AIスキルを身につけて、未来のキャリアを切り開こう!
現在AIが急速に進化する今、AIスキルの習得は、これからのキャリア形成において非常に重要です。
特に、AIを活用することで、ビジネスの効率化や新たな価値創造が可能になります。
そこでおすすめなのが、AI CONNECTです。
このプラットフォームでは、14種類のAIスキルコースを実質無料(条件あり)で受講でき、さらに転職支援やキャリア相談も充実しています。
AI初心者でも安心して学べる環境で、あなたの未来を切り開きましょう!
おすすめAIスキル講座>>> ![]()



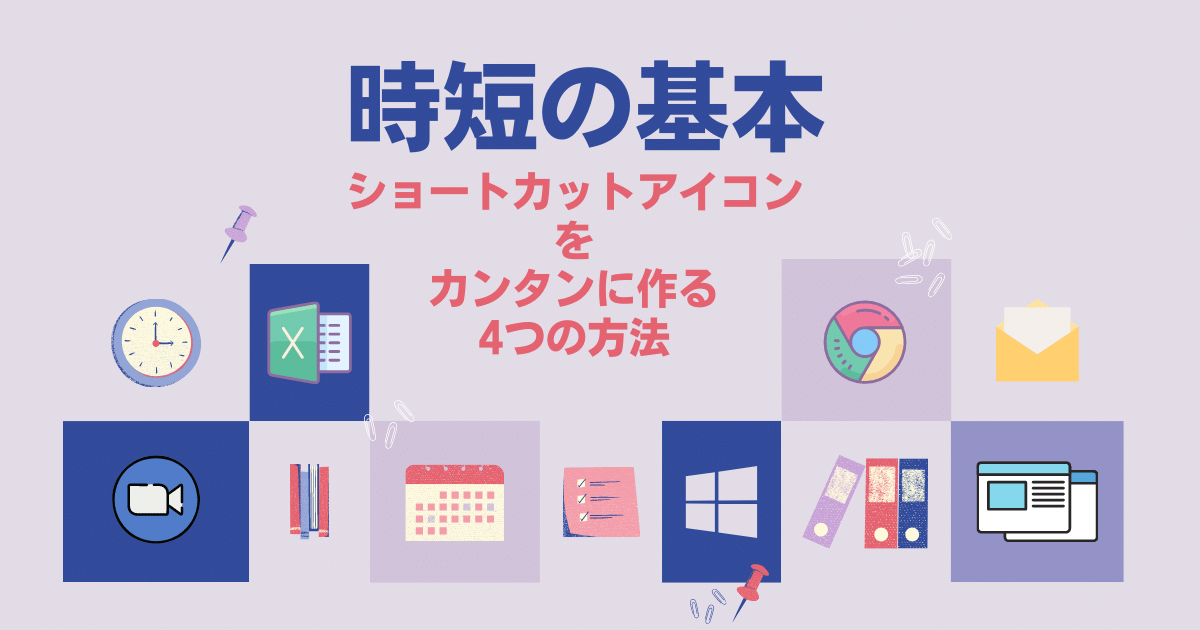
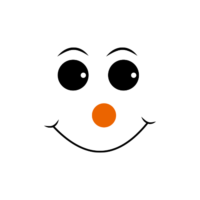


コメント